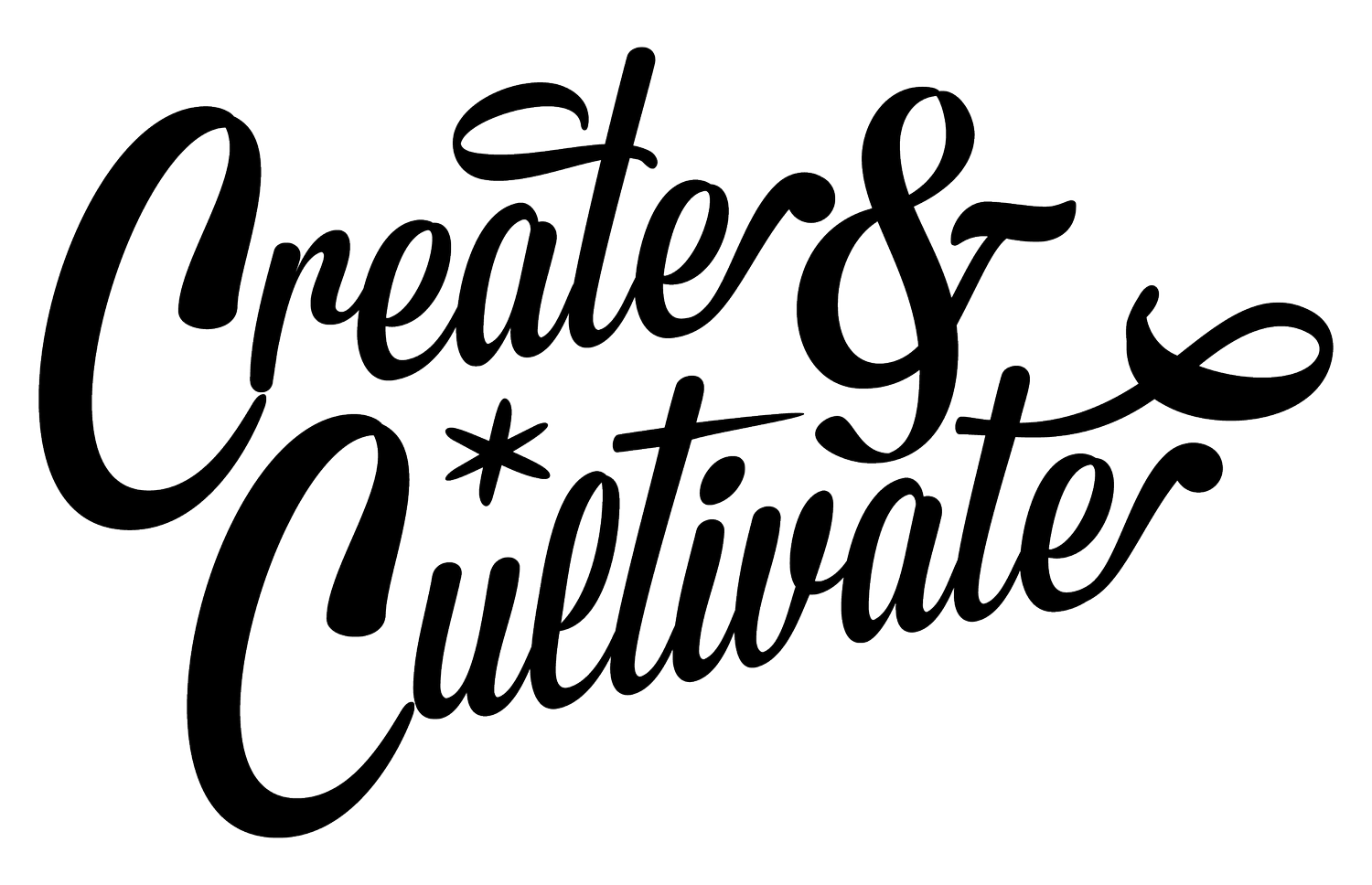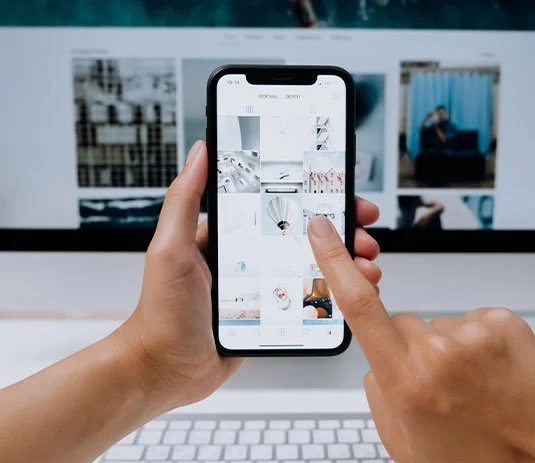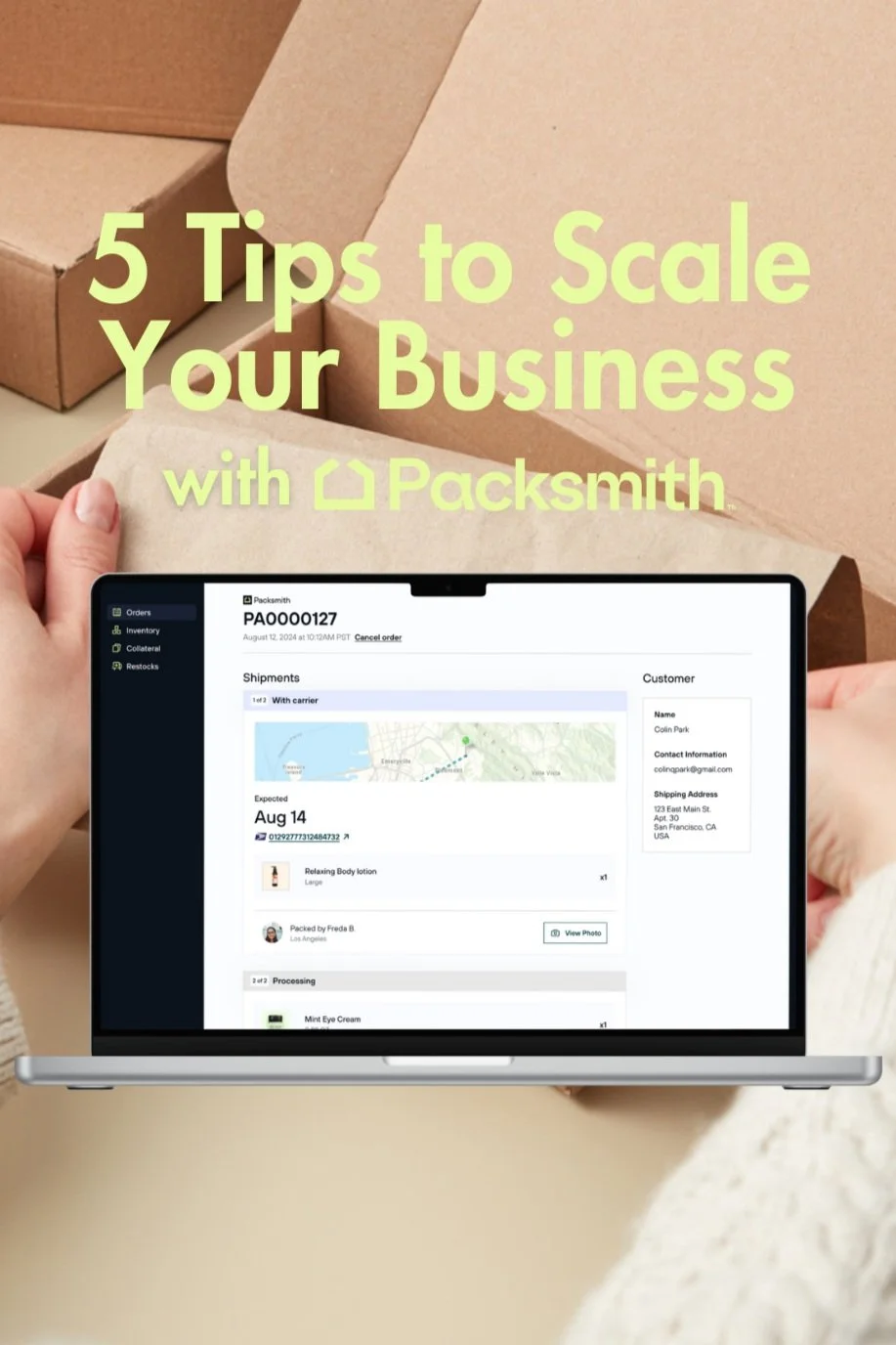We’ve been spending a lot of time at Create & Cultivate HQ discussing how we can best show up for and support our community during this uncertain time. Community is at our core, and connecting with others through one-of-a-kind experiences is what we love to do. While the world has changed, our mission has not. We’re committed to helping women create and cultivate the career of their dreams, which is why we’re proud to announce our new Ask an Expert series. We’re hosting live discussions with experts, mentors, and influencers daily at 9 am, 12 pm, and 3 pm PST on Instagram Live to cure your craving for community and bring you the expert advice you’ve come to know and love from C&C. Follow Create & Cultivate on Instagram, check out our Ask an Expert highlight reel for the latest schedule, and hit the countdown to get a reminder so you don’t miss out!
Photo: Retha Ferguson for Pexels
Instagram Live is the hottest channel right now for connecting with your audience in an authentic and meaningful way. With social distancing in place across most of the world, brands and creators alike are getting creative with their Instagram Live strategy.
The platform has quickly become the go-to choice for live fitness and yoga sessions, baking classes, musical performances, industry Q&As, and so much more. But with so much competition, it can be difficult to stand out from the crowd and keep your audience's attention, which is where branded Instagram Live slides can come in seriously handy.
Ahead, Taylor Loren, the director of content marketing at Later, shares tips for making the most of your Instagram Live sessions with branded slides. Let’s get into it!
How to Create Branded Instagram Live Presentation Templates
Instagram Live slides are a simple yet effective hack. All you need to do is create some quick designs that align with the Instagram Live broadcast screen, save them to your camera roll, and share them during your broadcast. You can easily create branded Instagram Live slides using a design app like Over or Canva.
To start, create a new 9:16 design in your brand colors. Canva and Over both have 9:16 sized templates to help get you started, and then you can add text, images, or videos to each slide.
Keep in mind that your live video broadcast will sit on top of the upper right-hand corner of your slides, and the live comment feed will display over the lower left-hand part of the slides – so make sure you leave enough room for these elements to take up space on your screen.
If you want to look extra professional, add a colored square in the top right corner for your video live stream to sit on top of. It will create a cute border around your live broadcast, so you’ll stand out even more.
Once you’re happy with your designed slides, save them to your camera roll so they’re ready to go for your next Instagram Live broadcast!
DESIGN SHORTCUT: If design isn’t your thing, we’ve created some customizable Instagram Live slides that you can save and edit in seconds.
How to save and edit Later’s pre-made Instagram Live slides:
Open Instagram Stories and swipe across to “Create” mode
Scroll across to the “GIF” tab
Search for “Laterlive”and select your favorite design (there are 3 to choose from!)
Customize the design in Instagram Stories and save to your camera roll
Watch our TikTok video to discover exactly how to do this.
How to Share Slides During Your Instagram Live
During your Instagram Live, you can share any image or video from your camera roll by tapping the camera roll icon in the bottom right-hand corner of the screen.
Select your slide designs from the panel at the bottom of the screen. Your live video stream will minimize and reposition to the top right-hand corner of the screen, on top of the slide you’ve just shared.
You can even share multiple slides, one after another, to create a cool “slideshow” effect during your Instagram Live. Just tap the next image or video you want to share from the panel at the bottom of the screen.
Tip: Add your slides to a dedicated folder so you can easily find and select them during your live broadcast!
Once you’re finished sharing your slides, scroll to the left-hand side of the panel and select the no media icon. This will bring your camera stream broadcast back to the full screen.
It’s that simple!
Looking for more tips on how to go live on Instagram? Check out Later’s Step-by-Step Guide to Instagram Live for Businesses!
About the Expert: Taylor Loren is the director of content marketing at Later, the #1 Instagram marketing platform. She was named a LinkedIn Top Voice for social media marketing, and you can follow her on Instagram at @taylor.loren for more Instagram tips and a look inside life at Later.